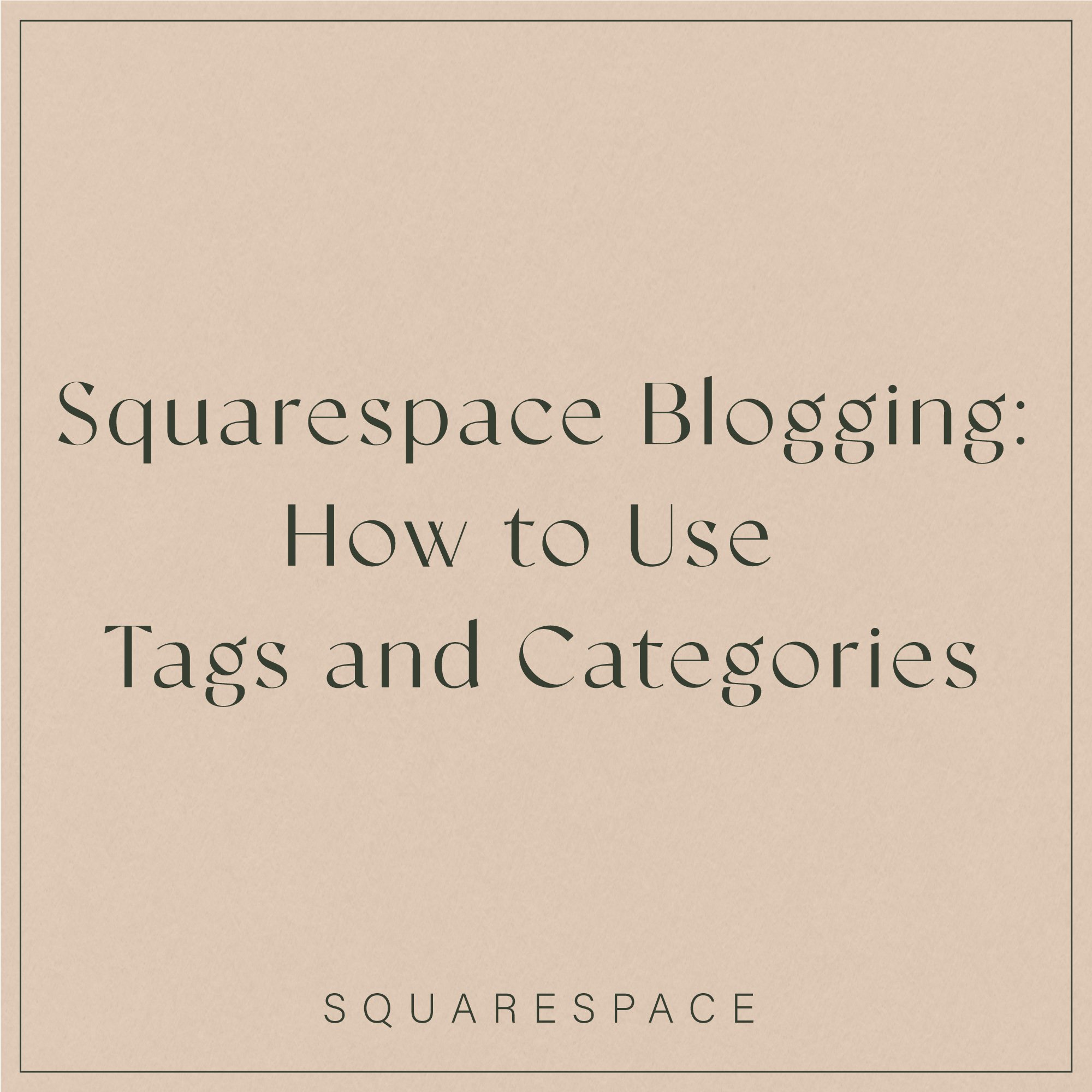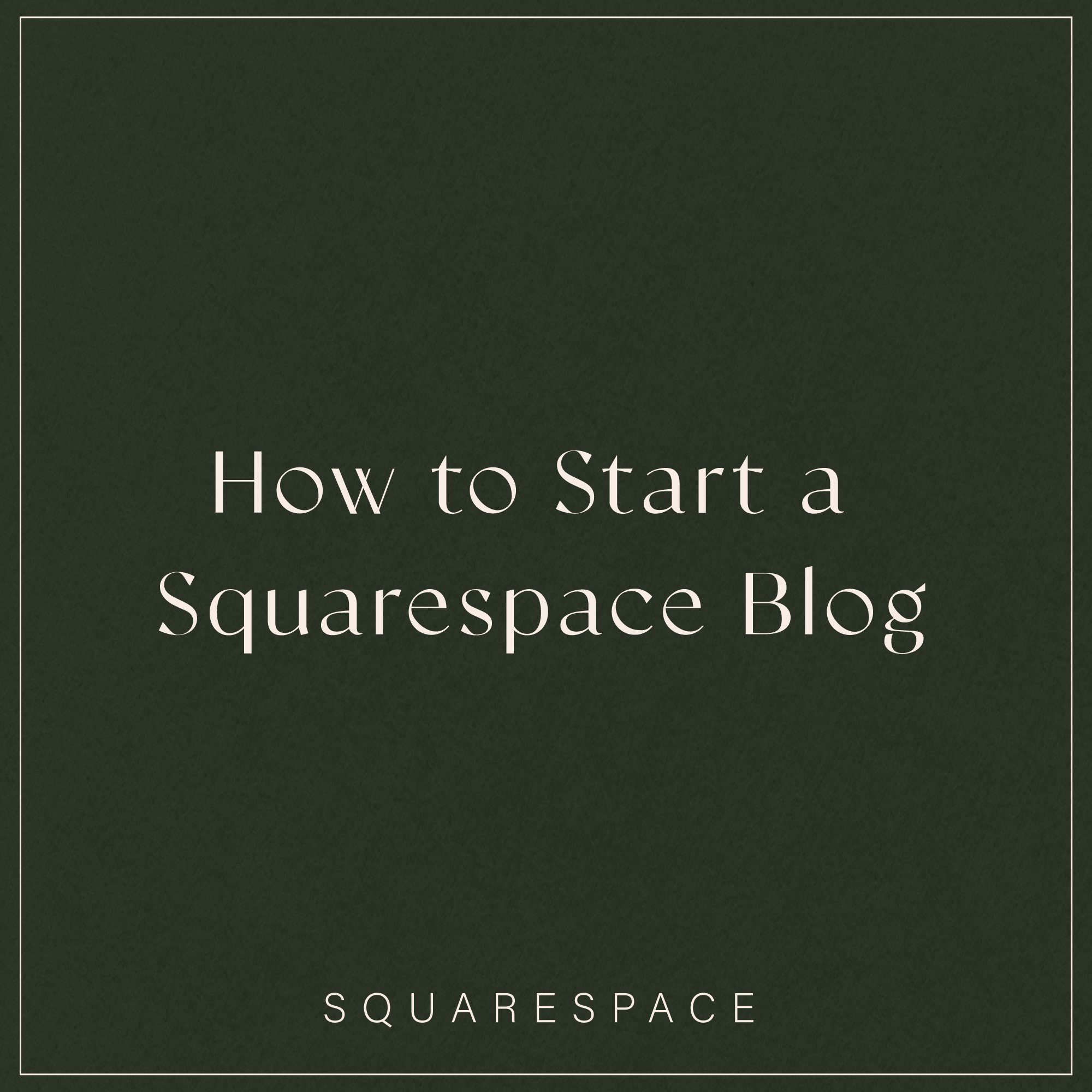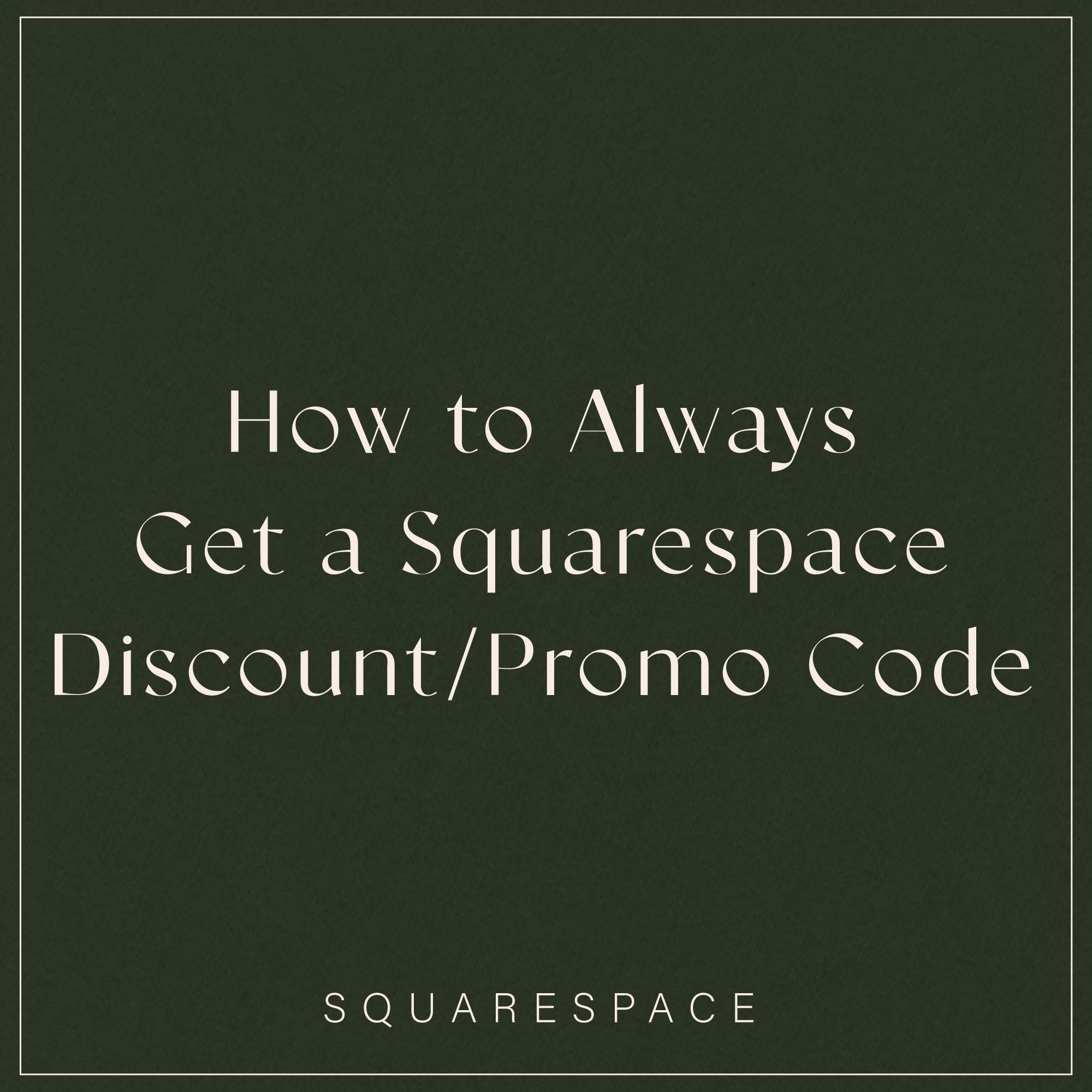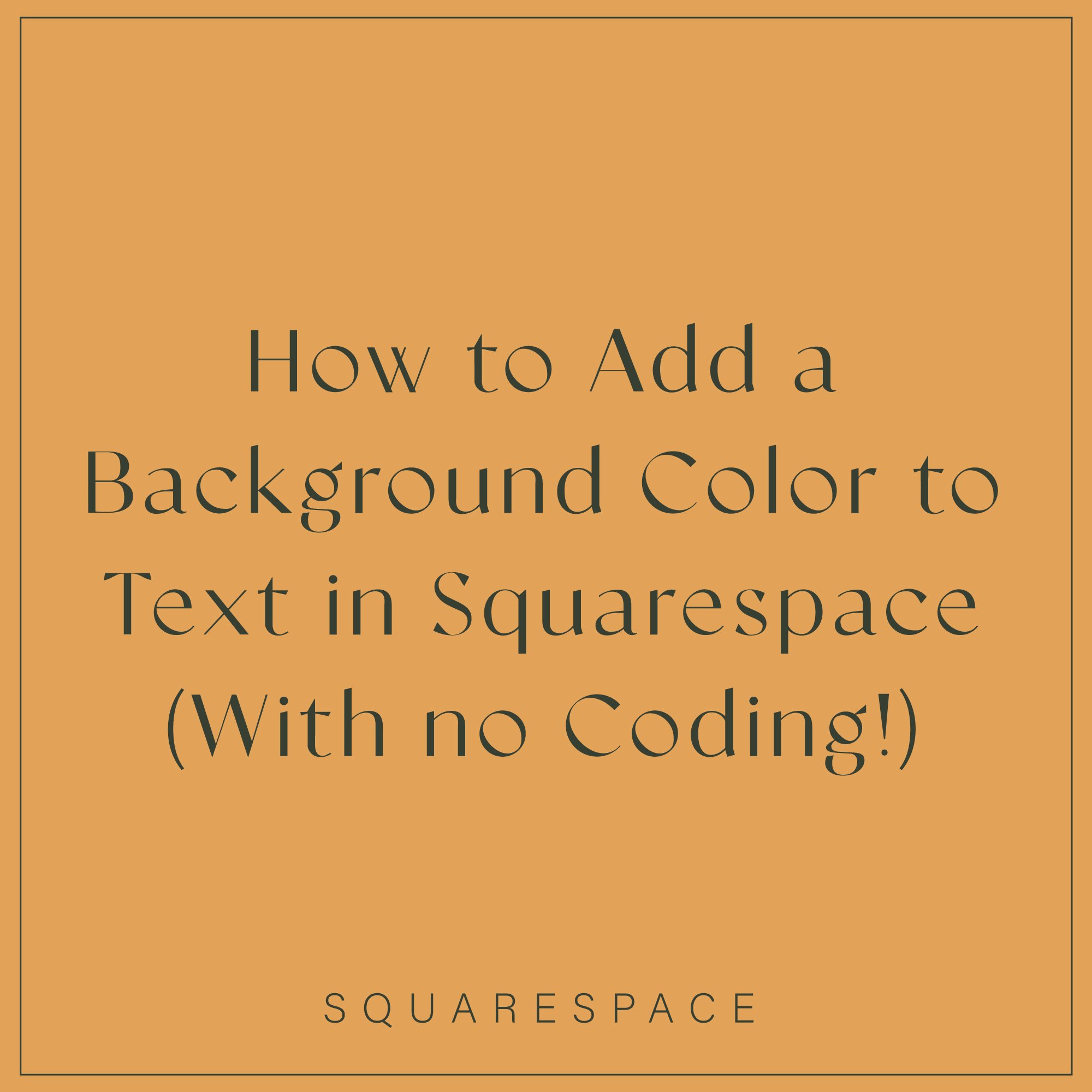11 Squarespace Site Settings to Update Before You Launch
If you’re thinking about building your website on Squarespace, you might be feeling a little overwhelmed with all the different resources and checklists out there. You’re definitely not the first to be down that bunny trail of Google, trying to figure out if you’re doing things right or not.
Don’t worry! In this blog post I’ve created a simple checklist to ensure your site settings are 👌 before you launch your fabulous new site to the world.
What I love about Squarespace is that it’s so simple to implement everything. No plugins required. No hot mess coding. No bugging a developer for the 50th time in a week. Squarespace is simple, quick and easy with site set up best practices done in a matter of a few clicks.
Okie dokies! Let’s get down to the fun stuff. 🤓
1. Secure site with ssl
Securing your site with SSL basically means having HTTPS at the start of your url in place of HTTP.
What’s the difference?
HTTPS is secured and HTTP is unsecured. The main thing here is that Google favors secured, so it’s important to have HTTPS set up on your website from the get-go.
Head over to SETTINGS -> ADVANCED -> SSL and click SECURED. Save.
2. Enable AMP (Accelerated mobile pages)
AMP helps webpages load faster on mobile devices which creates a better experience for your website visitors.
To switch on AMP head over to SETTINGS -> BLOGGING -> USE AMP
3. Create an optimized 404 error page
To put simply, a 404 error page is either a broken link on your website or your website visitor typing something that doesn’t exist on your website.
Why is a 404 page important?
It can be kinda annoying when you land on a 404 page. Your first instinct might be to X out of the website altogether. A well designed and fun page can keep things sweet with your website visitor.
A few things you can include on your 404 page to keep your visitor on your website:
A search bar
Blog posts
Freebies (I mean why not try to get them to opt-in to your email list whilst they’re there 😉)
Contact deets
The 404 page as a great way to funnel people towards where your visitor might want to go. But most of all, have some fun with this page and show off your client service!
Head over to DESIGN -> NOT FOUND/404 PAGE and choose your 404 page.
4. Add a Google description
When your website is found on Google, the text below the title is your Google/search engine description.
Head over to MARKETING -> SEO -> SEO SITE DESCRIPTION
Whatever you write in here, is what will populate when your home page is found on Google. Write a couple of sentences about what you do and who you do it for using some keywords wherever they make sense.
5. Add a site title and tag line
Your site title is the name of your business. The tagline is a quick sentence or phrase about what you do.
Head over to DESIGN -> LOGO & TITLE -> SITE TITLE / TAG LINE and add this in.
6. Name all images
When naming your images, if you’re using Pinterest, the name of your image will appear as Pinterest description.
As much as leaving your image titled IMG_09675 seems harmless, nobody on the web is going to be searching for that. That leaves you losing out on valuable SEO footprints.
Naming the image, try to describe the image and if you can, use a keyword or two.
To rename your images CLICK ON THE IMAGE ->EDIT -> FILENAME (OPTIONAL) and change the text.
7. Check all functionality works
Before you launch, it’s a good idea to check every link on your website, booking forms and opt-ins to ensure everything is working as it should be.
Give your website a pre-launch spring clean and update any broken links.
8. Disable Squarespace badge
At the bottom of your website in the footer, Squarespace automatically adds its own badge to your website. If you’re happy to leave this, you can skip this part.
To remove it, head over to DESIGN -> SQUARESPACE BADGE and select DISABLE.
9. Disable or delete pages you are not using
When you’ve had your Squarespace website for a while, things can quickly get messy in the backend. To keep things clean and sparkling, delete out pages you don’t need. If there’s a page you’d like to keep or might need it in the future you can disable it.
Why disable a page?
Google likes to take a nosy at your website every now and again. And unless you tell Google not to crawl a page, the chances are it will crawl a page and have it show up in your search results.
Not ideal if it’s an old page that’s no longer relevant or a page that you decided you don’t want to use.
To disable a page, head over to the page you’d like to disable and click the gear icon. Flick the enable button to the left and hit save.
10. Add your logo and favicon
To add your logo, head over to DESIGN -> LOGO AND TITLE -> LOGO IMAGE
If you’re using a colored background for your navigation, it’s best to upload your logo with a transparent png background.
To add your favicon (that little icon, next to your site title in the browser tab), scroll down from where you add your logo and add it under BROWSER ICON (FAVICON).
You also have the option to add a SOCIAL SHARING LOGO (OPTIONAL). When your website is shown on social media, this is the icon that will be displayed.
11. Format your blog post URLs and comments settings
If you have a blog, you’ll want to formant the URL slug for your blog post to be the title of your blog post. Squarespace will by default add the day, month and year of your blog post and then the title.
Head over to SETTINGS -> BLOGGING -> POST URL FORMAT
To remove the date, delete %y/%m/%d/%t and add in %t. This ensures only the title of your post is displayed.
Whilst you’re there, edit your comment settings to whether you’d like to enable or disable comments on your blog posts.
Et voilà!
A quick 11 step guide to help you launch your Squarespace website with confidence. If you have any comments, drop them below. 👇
I can’t wait to see your website!